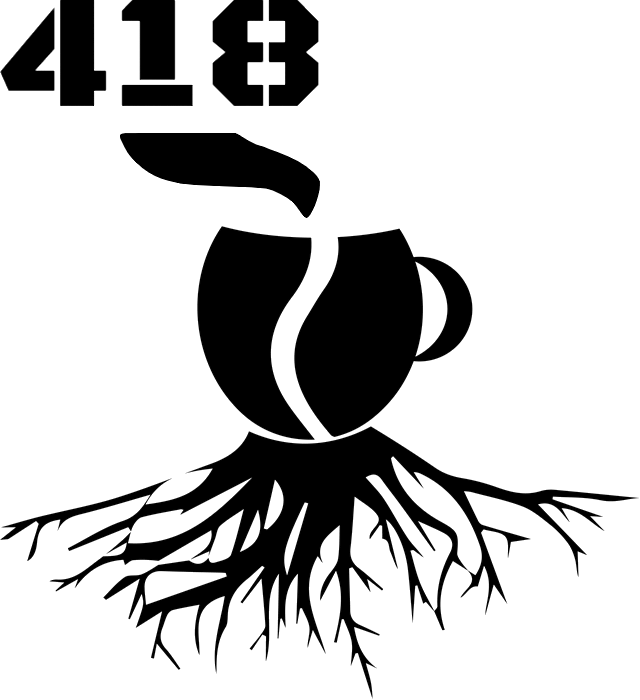BottomAppBar onHide listener
BottomAppBar z biblioteki com.google.android.material:material to bardzo przystępny komponent pozwalający na stworzenie dodatkowego paska u dołu ekranu w Androidzie. Jest to świetna opcja z punktu widzenia UX, gdyż użytkownikowi dużo łatwiej jest sięgnąć przycisku niż w przypadku standardowego menu na samej górze.
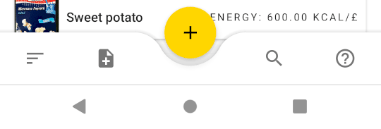
Bardzo ciekawym parametrem komponentu BottomAppBar jest hideOnScroll. Ustawienie tej wartości na true powoduje, że pasek chowa się przy przewijaniu kontenera w dół i pojawia się przy przewijaniu w górę. Takie zachowanie pozwala nieco zwiększyć obszar wyświetlany przez kontener. Oczywiście pod warunkiem, że z punktu widzenia użytkownika, nie potrzebujemy w takim momencie dostępu do przycisków na pasku dolnym.
Podstawowa konfiguracja
Przykładowa konfiguracja layoutu wykorzystującego BottomAppBar wygląda następująco (konieczne będzie dopasowanie do własnych potrzeb):
<?xml version="1.0" encoding="utf-8"?>
<androidx.coordinatorlayout.widget.CoordinatorLayout xmlns:android="http://schemas.android.com/apk/res/android"
xmlns:app="http://schemas.android.com/apk/res-auto"
android:layout_width="match_parent"
android:layout_height="match_parent">
<androidx.recyclerview.widget.RecyclerView
android:id="@+id/products_recycler_view"
android:layout_width="match_parent"
android:layout_height="match_parent"
android:orientation="vertical"
app:layoutManager="androidx.recyclerview.widget.LinearLayoutManager" />
<com.google.android.material.bottomappbar.BottomAppBar
android:id="@+id/bottom_app_bar"
android:layout_width="match_parent"
android:layout_height="?attr/actionBarSize"
android:layout_gravity="bottom"
app:contentInsetStart="0dp"
app:fabAlignmentMode="center"
app:fabCradleMargin="8dp"
app:fabCradleRoundedCornerRadius="32dp"
app:hideOnScroll="true">
<LinearLayout
android:layout_width="match_parent"
android:layout_height="match_parent">
<ImageButton
android:id="@+id/sort_button"
android:layout_width="wrap_content"
android:layout_height="match_parent"
android:layout_weight="1"
android:background="?android:selectableItemBackground"
android:contentDescription="@string/sort"
android:enabled="false"
android:src="@drawable/ic_sort" />
<ImageButton
android:id="@+id/add_button"
android:layout_width="wrap_content"
android:layout_height="match_parent"
android:layout_weight="1"
android:background="?android:selectableItemBackground"
android:contentDescription="@string/add_manual"
android:enabled="false"
android:src="@drawable/ic_add_manual" />
<View
android:layout_width="0dp"
android:layout_height="0dp"
android:layout_weight="2" />
<ImageButton
android:id="@+id/search_button"
android:layout_width="wrap_content"
android:layout_height="match_parent"
android:layout_weight="1"
android:background="?android:selectableItemBackground"
android:contentDescription="@string/search"
android:enabled="false"
android:src="@drawable/ic_search" />
<ImageButton
android:id="@+id/help_button"
android:layout_width="wrap_content"
android:layout_height="match_parent"
android:layout_weight="1"
android:background="?android:selectableItemBackground"
android:contentDescription="@string/switch_view"
android:enabled="false"
android:src="@drawable/ic_help_outline" />
</LinearLayout>
</com.google.android.material.bottomappbar.BottomAppBar>
<com.google.android.material.floatingactionbutton.FloatingActionButton
android:id="@+id/scan_button"
android:layout_width="wrap_content"
android:layout_height="wrap_content"
android:contentDescription="@string/scan"
android:enabled="false"
android:src="@drawable/ic_add_on_secondary"
app:fabSize="normal"
app:layout_anchor="@+id/bottom_app_bar" />
</androidx.coordinatorlayout.widget.CoordinatorLayout>
Podstawowym kontenerem jest tutaj CoordinatorLayout, wewnątrz mamy przykładową listę na bazie RecyclerView, którą możemy przewijać. Następnie BottomAppBar z czterema przyciskami i ostatecznie przycisk FAB osadzony na środku paska dolnego.
Implementacja onHide listenera
Czasami możemy potrzebować dodatkowego nasłuchiwania stanu paska dolnego. Taki listener przyda się w przypadku, gdybyśmy chcieli przykładowo zmienić ikonę i zachowanie przycisku FAB.
Za ukrywanie i wyświetlanie paska dolnego odpowiedzialna jest klasa CoordinatorLayout.Behavior a właściwie subklasa com.google.android.material.bottomappbar.BottomAppBar.Behavior. Generalnie, hierarchia klas wygląda następująco:

Bez wchodzenia w szczegóły, dwie metody, którymi jesteśmy zainteresowani to:
- HideBottomViewOnScrollBehavior#slideUp();
- HideBottomViewOnScrollBehavior#slideDown().
To właśnie one odpowiadają za stan oraz chowanie i pokazywanie się paska. Co więcej, bez większego problemu jesteśmy w stanie nadpisać te metody. Na podobnej zasadzie co w klasie bazowej, dodamy stan do naszego listenera po to, aby był wywoływany jedynie przy ukryciu bądź pojawieniu się paska dolnego:
import com.google.android.material.bottomappbar.BottomAppBar
abstract class HideListenableBottomAppBarBehavior : BottomAppBar.Behavior() {
private enum class State {
SCROLLED_DOWN, SCROLLED_UP
}
private var currentState: State? = null
abstract fun onSlideDown()
abstract fun onSlideUp()
override fun slideDown(child: BottomAppBar) {
super.slideDown(child)
if (currentState == State.SCROLLED_DOWN) return
currentState = State.SCROLLED_DOWN
onSlideDown()
}
override fun slideUp(child: BottomAppBar) {
super.slideUp(child)
if (currentState == State.SCROLLED_UP) return
currentState = State.SCROLLED_UP
onSlideUp()
}
}
Teraz wystarczy jedynie zaaplikować nasz nowy listener do layoutu.
Generalnie BottomAppBar ma implementuje interfejs AttachedBehavior i tym samym metodę getBehavior(), która jednocześnie inicjalizuje standardowe zachowanie. Wskazówki dotyczące nadpisania znajdziemy w javadocu interfejsu. Możemy to zrobić za pomocą LayoutParams#setBehavior().
Po zainicjalizowaniu widoku (w przypadku fragmentu), zmieniamy zachowanie paska dolnego (do pozyskania odniesienia do paska używam kotlinx synthetic):
override fun onViewCreated(view: View, savedInstanceState: Bundle?) {
super.onViewCreated(view, savedInstanceState)
val params = bottom_app_bar.layoutParams as CoordinatorLayout.LayoutParams
params.behavior = object : HideListenableBottomAppBarBehavior() {
override fun onSlideDown() {
scan_button.setImageDrawable(ContextCompat.getDrawable(context, R.drawable.ic_top))
}
override fun onSlideUp() {
scan_button.setImageDrawable(ContextCompat.getDrawable(context, R.drawable.ic_add))
}
}
}
}
Rezultatem tego jest zmiana ikony przycisku FAB:
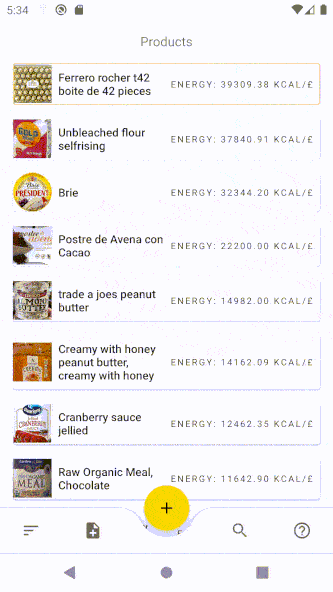
Podsumowanie
Jeśli chcesz mieć większą kontrolę nad stanem layoutu, możesz następnie zainteresować się metodę onNestedScroll jednej z klas nadrzędnych, tj. com.google.android.material.behavior.HideBottomViewOnScrollBehavior. Nadpisanie jej pozwoli na uzyskanie referencję nie tylko do paska dolnego, ale również do kontenera, który przewijamy i jego kierunku. W ten sposób będziesz również w stanie zdefiniować dodatkowe zdarzenia w zależności od tego jak daleko zawartość kontenera została przewinięta.