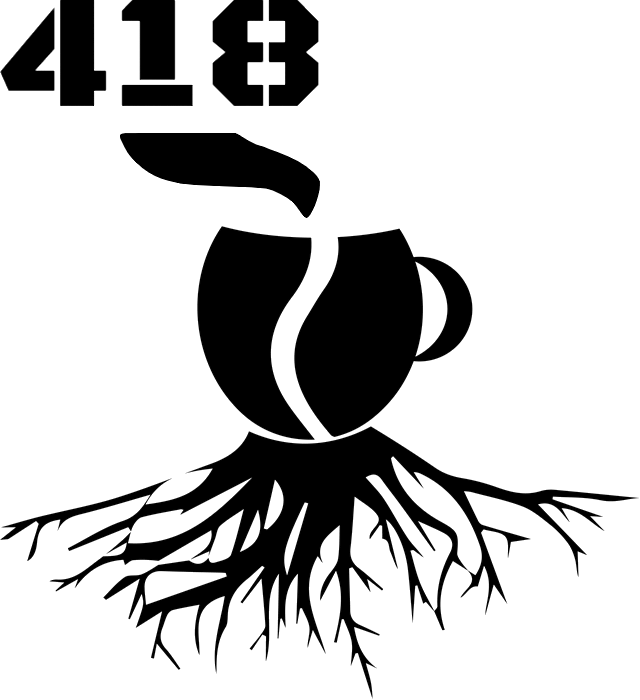Dostęp FTP(S) poprzez wiersz poleceń na przykładzie IBARDa
IBARD to rozwiązanie firmy Comarch ułatwiające między innymi przechowywanie danych, tworzenie kopii zapasowych oraz współdzielenie plików. Po utworzeniu konta, do IBARDa możemy zalogować się poprzez aplikację internetową, ściągnąć aplikację desktopową, a nawet połączyć się za pomocą aplikacji mobilnej.
Co ciekawe z IBARDem połączymy się również z poziomu wiersza poleceń za pomocą protokołu FTP/FTPS. Pozwala nam to na bezbolesną automatyzację zadań wymagających przerzucania i przechowywania plików, szczególnie w systemach typu headless. Sprawdźmy więc, jak za pomocą prostych narzędzi linuksowych jesteśmy w stanie zarządzać plikami na serwerach FTP.
IBARD FTP(S)
Do wypróbowania dostępu FTP możemy założyć konto testowe na stronie https://www.ibard.com/pl/. Po założeniu konta w chmurze i potwierdzeniu maila otrzymujemy darmowy dostęp do IBARDa na 60 dni. Po przejściu do aplikacji wystarczy, że dla nowego folderu (1), włączymy dostęp FTP (2, 3), skonfigurujemy poziom dostępu wygenerowanych użytkownikóœ (4, 5) i ustawimy wymuszenie połączenia FTPS (6).
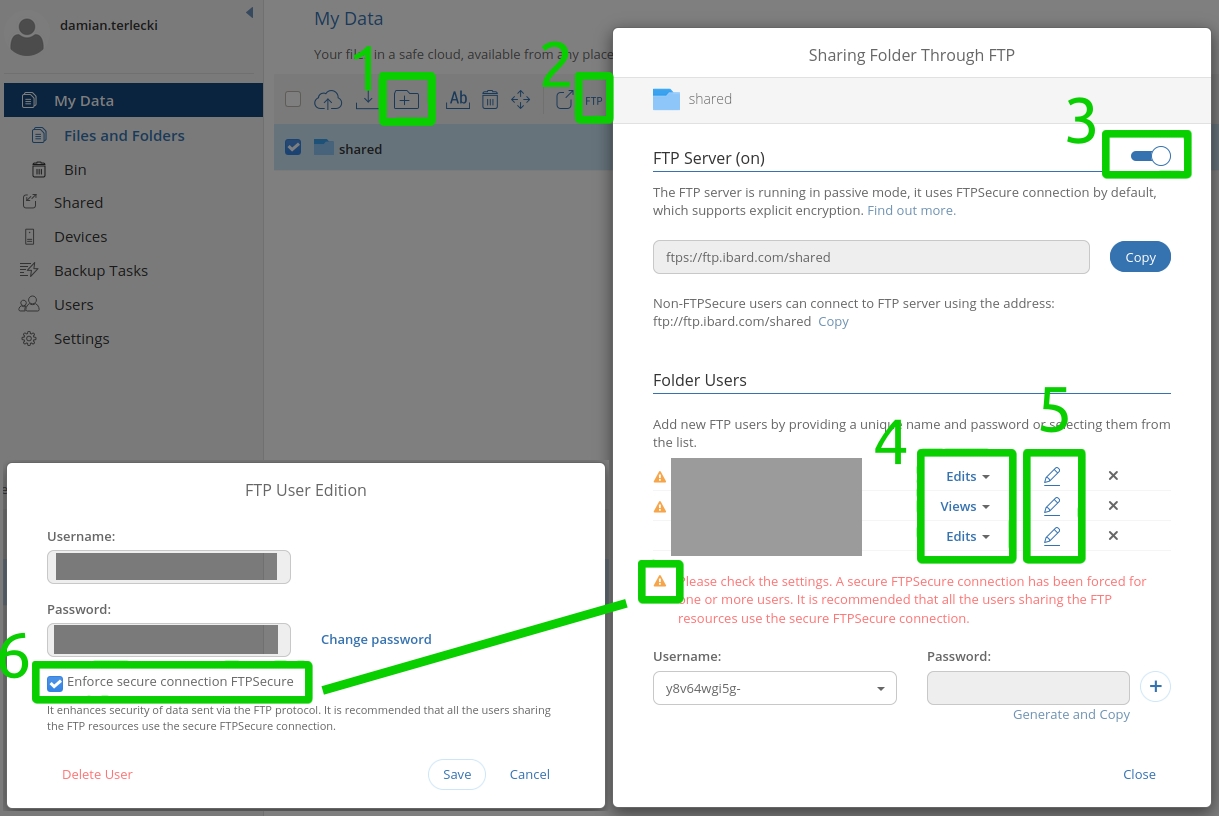
Aplikacja dostępna jest również w języku polskim.
Narzędzia
W systemach opartych na jądrze Linux, w zależności od dystrybucji i zainstalowanych pakietów, do wyboru będziemy mieli kilka podstawowych narzędzi do transferu danych poprzez sieć. Trzy prawdopodobnie najpopularniejsze rozwiązania w tym przypadku to:
- curl;
- wget;
- ftp.
Na Windowsie jak można się spodziewać, nie jest tak kolorowo. Biorąc pod uwagę standardowe narzędzia, zawyczaj będziemy mieli dostęp do programu ftp, a w przypadku połączeń SSL konieczne będzie wykorzystanie PowerShella.
Oczywiście moglibyśmy również skorzystać z szerokiej gamy narzędzi zewnętrznych (np. WinSCP, Total Commander, lftp), jednak nie zawsze będziemy mieli uprawnienia do ich instalacji na danym środowisku. Z tego powodu warto zapoznać się z podstawowymi rozwiązaniami.
curl
Oprócz standardowej komunikacji za pomocą protokołu HTTP, curl dodatkowo oferuje transfer FTP(S):
curl --ftp-ssl -u "<username>:<password>" ftp://ftp.ibard.com/<your_ftp_directory>/– wypisanie listy plików w podanym katalogu;curl --ftp-ssl -u "<username>:<password>" -T <file> ftp://ftp.ibard.com/<your_ftp_directory>/<file>– wysłanie wskazanego pliku na serwer;curl -s --ftp-ssl -u "<username>:<password>" ftp://ftp.ibard.com/<your_ftp_directory>/<file> >> <file>– pobranie wskazanego pliku z serwera;curl --ftp-ssl -u "<username>:<password>" ftp://ftp.ibard.com/<your_ftp_directory>/ -Q "DELE /<your_ftp_directory>/<file>"– usunięcie pliku na serwerze.
Jeśli łączymy się przy użyciu konta FTPSecure to parametr --ftp-ssl jest obowiązkowy. W przeciwnym wypadku możemy go pominąć,
ale nie jest to zalecane (połączenie nieszyfrowane). W przypadku, gdy w zmiennych środowiskowych
mamy ustawione proxy i chcemy je pominąć, przyda nam się parametr --noproxy. Dla celów testowych możemy pominąć walidację certyfikatu
parametrem --insecure. Ostatecznie przyda się parametr -vvv w celu prześledzenia jakichkolwiek błędów.
wget
Polecenia do komunikacji z serwerem FTP przy użyciu wget obejmują jedynie listowanie i pobieranie. W celu wysłania pliku na serwer bądź jego usunięcia, konieczne będzie skorzystanie z alternatywnych narzędzi. Jeśli mamy do tego uprawnienia odpowiednikami wget będą wput i wdel:
wget -S --user="<username>" --password="<password>" ftps://ftp.ibard.com/<your_ftp_directory>/– wypisanie listy plików w podanym katalogu;wput -u <file> ftp://<user>:<password>@ftp.ibard.com/<your_ftp_directory>/<file>– wysłanie wskazanego pliku na serwer;wget --user="<username>" --password="<password>" ftps://ftp.ibard.com/<your_ftp_directory>/<file>– pobranie wskazanego pliku z serwera;wdel ftp://<user>:<password>@ftp.ibard.com/<your_ftp_directory>/<file>– usunięcie pliku na serwerze.
Podobnie jak w przypadku curla, ma tu również zastosowanie parametr --no-proxy oraz drugi, analogiczny, w nieco innej formie
--no-check-certificate.
ftp
Jest to podstawowe narzędzie, które zapewne znajdziesz również na Windowsie. Podczas połączenia konieczne będzie podanie loginu i hasła. Niestety standardowe ftp nie wspiera połączeń FTPS, dlatego dla kont z wymuszonym FTPSecure otrzymamy błąd:
500 Explicit SSL required for user <username>
Sposób wykorzystania:
ftp -p ftp.ibard.com– połączenie się z serwerem FTP w trybie pasywnym – pozwalającym na obejście zapór sieciowych (otwarcie portów) podczas przesyłaniu plików;ftp > ls– wypisanie listy plików w podanym katalogu;ftp > cd <directory>– przejście do katalogu;ftp > get <file>– pobranie pliku;ftp > put <file>– wysłanie pliku lokalnego;ftp > delete <file>– usunięcie pliku.
Inne użyteczne polecenia są dosyć standardowe i analogiczne do programów systemu operacyjnego: mkdir, rmdir, pwd, quit.
Dodatkowo możemy użyć:
mgetw celu pobrania kilku plików;mputdo wysłania wielu plików;lcddo zmiany ścieżki lokalnej;asciiw celu zmiany trybu przesyłania na pliki tekstowe;binary– tryb przesyłania plików binarnych.
Za pomocą "jednej linii", jesteśmy w stanie wyłączyć interakcję i zautomatyzować mechanizm przekierowując listę poleceń do narzędzia:
ftp -nivp ftp.ibard.com <<EOF
user <username> <password>
ls
quit
EOF
W przypadku Linuksa i połączeń SSL możesz spróbować nieco bardziej rozwiniętego narzędzia lftp (zazwyczaj konieczna będzie jego instalacja):
lftp <username>:<password>@ftp.ibard.com.
PowerShell
Jeśli przenoszenie plików chcemy zautomatyzować na systemie Windows, to podstawowym narzędziem będzie PowerShell. Do połączenia za pomocą FTP(S) możemy skorzystać klas frameworku .NET (oryginalne przykłady Thomasa Maurera). Co ważne do poprawnego działania, po nazwie hosta konieczny jest podwójny znak slash:
# FTP Download
$url = "ftp://ftp.ibard.com//<your_ftp_directory>/<file>"
$filePath = "C:\data\file"
$username = "<username>"
$password = "<password>"
$request = [System.Net.FtpWebRequest]::create($url)
$request.Credentials = New-Object System.Net.NetworkCredential($username, $password)
$request.Method = [System.Net.WebRequestMethods+Ftp]::DownloadFile
$request.UseBinary = $true
$request.KeepAlive = $false
$request.EnableSsl = $true
# $request.Proxy = New-Object System.Net.WebProxy #--noproxy
$ftpResponse = $request.GetResponse()
$responseStream = $ftpResponse.GetResponseStream()
$file = New-Object IO.FileStream($filePath, [IO.FileMode]::Create)
[byte[]]$buffer = New-Object byte[] 1024
do{
$length = $responseStream.Read($buffer, 0, 1024)
$file.Write($buffer,0,$length)
}
while ($length -ne 0)
$file.close()
I wrzutka na serwer:
# FTP Upload
$url = "ftp://ftp.ibard.com//<your_ftp_directory>/<file>"
$filePath = "C:\data\file"
$username = "<username>"
$password = "<password>"
$request = [System.Net.FtpWebRequest]::create($url)
$request.Credentials = New-Object System.Net.NetworkCredential($username, $password)
$request.Method = [System.Net.WebRequestMethods+Ftp]::UploadFile
$request.UseBinary = $true
$request.KeepAlive = $false
$request.EnableSsl = $true
# $request.Proxy = New-Object System.Net.WebProxy #--noproxy
$content = gc -en byte $filePath
$request.ContentLength = $content.Length
$requestStream = $request.GetRequestStream()
$requestStream.Write($content, 0, $content.Length)
$requestStream.Close()
$requestStream.Dispose()
Uwaga: w przypadku .NET Framework w wersji 4+, konieczne będzie uruchomienie poniższego skryptu (JamieSee, CC-BY-SA), który spowoduje wykonanie brakującego polecenia CWD (zmiana katalogu) przed wysłaniem pliku, na wzór poprzednich wersji:
[Type] $requestType = [System.Net.FtpWebRequest]
[System.Reflection.FieldInfo] $methodInfoField = $requestType.GetField("m_MethodInfo", [System.Reflection.BindingFlags]::NonPublic -bor [System.Reflection.BindingFlags]::Instance)
[Type] $methodInfoType = $methodInfoField.FieldType
[System.Reflection.FieldInfo] $knownMethodsField = $methodInfoType.GetField("KnownMethodInfo", [System.Reflection.BindingFlags]::Static -bor [System.Reflection.BindingFlags]::NonPublic)
[Array] $knownMethodsArray = [Array]$knownMethodsField.GetValue($null);
[System.Reflection.FieldInfo] $flagsField = $methodInfoType.GetField("Flags", [System.Reflection.BindingFlags]::NonPublic -bor [System.Reflection.BindingFlags]::Instance)
[int] $MustChangeWorkingDirectoryToPath = 0x100
ForEach ($knownMethod In $knownMethodsArray) {
[int] $flags = [int]$flagsField.GetValue($knownMethod)
$flags = $flags -bor $MustChangeWorkingDirectoryToPath
$flagsField.SetValue($knownMethod, $flags)
}
Skrypty możemy zapisać do plików z rozszerzeniem .ps1, ale konieczne będzie uzyskanie uprawnień do ich wykonywania.
Poleceniem Set-ExecutionPolicy -ExecutionPolicy RemoteSigned -Scope CurrentUser umożliwimy wykonanie skryptów (niepodpisanych) lokalnie
przez obecnego użytkownika. Bez uprawnień jesteśmy zdani na ręczne wklejanie poleceń do PowerShella.
HTTP
W przypadku IBARDa, możemy również zmienić dostęp do pliku/folder na publiczny (ikona obok udostępniania FTP).
Jest to ciekawa opcja, gdy możemy sobie pozwolić na publiczny dostęp do plików.
W tym przypadku uzyskujemy link do aplikacji https://www.ibard.com/d/<hash>, a także dostęp
do pliku/folderu poprzez API: https://www.ibard.com/api/download/browser/shared/links/<hash>/files.
Pobieranie obsłużymy, podając jedynie URL wywołania curl/wget, ewentualnie korzystając z nagłówka odpowiedzi Content-Disposition:
curl -O -J https://www.ibard.com/api/download/browser/shared/links/<hash>/files;wget --content-disposition https://www.ibard.com/api/download/browser/shared/links/<hash>/files;# PowerShell $client = new-object System.Net.WebClient $client.DownloadFile("https://www.ibard.com/api/download/browser/shared/links/<hash>/files", "C:\data\file.txt")
Publiczny dostęp możemy również zabezpieczyć hasłem na poziomie aplikacji, jednak po takiej zmianie tracimy nieautoryzowany dostęp przez API HTTP. W poszukiwaniu alternatywy warto rozważyć szyfrowanie plików.
Podsumowanie
Niektóre z parametrów mogą różnić się pomiędzy wersjami. Przy testowaniu korzystałem z narzędzi w następujących wersjach:
- curl 7.29.0 (x86_64-redhat-linux-gnu);
- curl 7.55.1 (Windows);
- curl 7.68.0 (x86_64-pc-linux-gnu);
- GNU Wget 1.14 built on linux-gnu – bez wsparcia dla FTPS, wymagana wersja 1.18+;
- GNU Wget 1.20.3 built on linux-gnu;
- wput 0.6.2;
- lftp 4.8.4;
- PowerShell 5.1;
- .NET 4.030319.
Przedstawiony sposób dostępu do IBARDa to oczywiście nie wszystko, co oferuje usługa comarchowa. Przede wszystkim do samego połączenia do wyboru mamy specjalnie przygotowane aplikacje desktopowe i mobilne. Niemniej jednak możliwość automatyzacji transferu za pomocą niskopoziomowych narzędzi jest całkiem sporą zaletą.